프린터 네트워크 연결방법 간단해
- 지식탐험
- 2020. 3. 31. 13:48
회사 내 사무실에서 근무하는 사무직의 경우 서류작업을 많이 합니다. 페이퍼와 수치로 일하는 것이 중점이기 때문에 컴퓨터와 친할 수 밖에 없는데요. 서류작업을 마치고 나면 결과물을 출력하여 회의자료로 활용하거나 상사에게 보고하는 결재서류로 이용하게 됩니다. 이럴 때 프린터는 반드시 필수적으로 사용해야 하는 제품입니다.

프린터는 회사나 학교, 기타 공공기관 등에서 이용되는 기기 중 하나입니다.
전산상으로 작성한 서류를 결과물로 보기 위함인데요. 개인 가정집이 아니고 여러 대의 PC를 보유하고 있는 회사나 기관일 경우에는 여러 대의 컴퓨터와 프린터를 연결하기 위해 한 대의 네트워크 프린터를 사용하여 공유를 통해 사용하고 있습니다.
네트워크 프린터


이러한 네트워크 프린터는 PC와 직접적으로 연결되어 있는 것이 아니라 네트워크로 연결되어 있는 것이기 때문에 IP 변경이나 네트워크상의 오류 등으로 인해 갑자기 작동이 안될 때가 있습니다
이럴 때는 프린터 네트워크 연결방법에 따라 재설정을 한 뒤에 다시 프린터를 사용하는 것이 적합합니다.
네트워크 연결 확인


프린터가 갑자기 안된다면 프린터 네트워크 연결방법을 살펴봐야 합니다. 우선 프린터 설정에 보면 오프라인 상태로 되어 있는 경우가 대부분입니다
네트워크 연결이 끊어져서 인쇄작업이 되지 않는 경우입니다. 이럴 경우에는 프린터의 전원이 들어와있는지 확인하고, 그 후에 네트워크 연결이 잘 되어있는지 확인해줍니다.


만약 연결이 잘 되어있음에도 불구하고 오프라인 상태가 지속된다면 프린터 설정을 변경해주어야 합니다. 먼저, [작업표시줄]에 [윈도우 아이콘]을 클릭한 뒤 해당 메뉴에서 [장치 및 프린터]를 클릭해 줍니다. 그럼 자신의 컴퓨터에 연결된 장치와 프린터 및 팩스 현황을 확인할 수 있습니다.
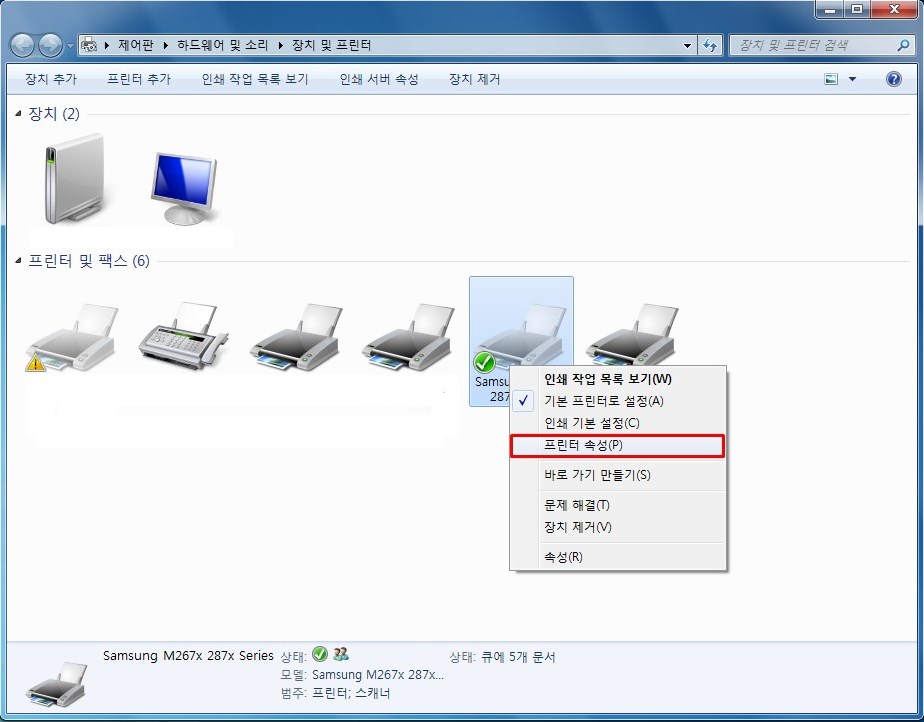
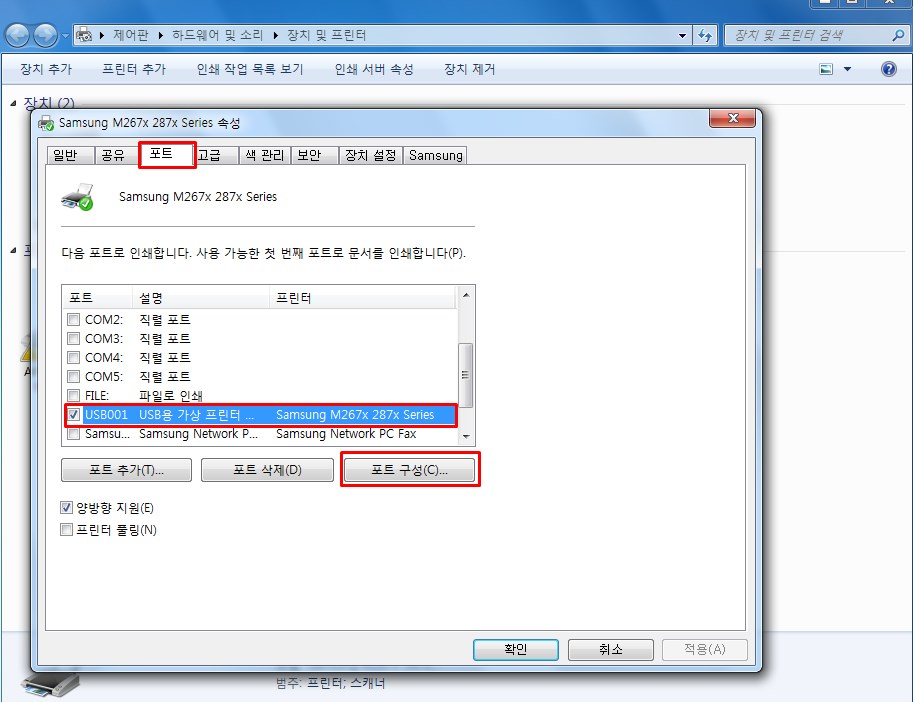
그럼 여기서 자신이 연결할 네트워크 프린터를 선택한 뒤 [마우스 오른쪽 버튼]을 클릭해주는데요. 그 후 [프린터 속성]을 클릭해 줍니다. 그럼 속성창이 하나 뜨는데요. 여기서 [포트]탭에 들어간 뒤 TCP/IP 포트 중에서 프린터 IP가 설정된 것을 선택한 후에 [포트 구성]을 선택해줍니다.
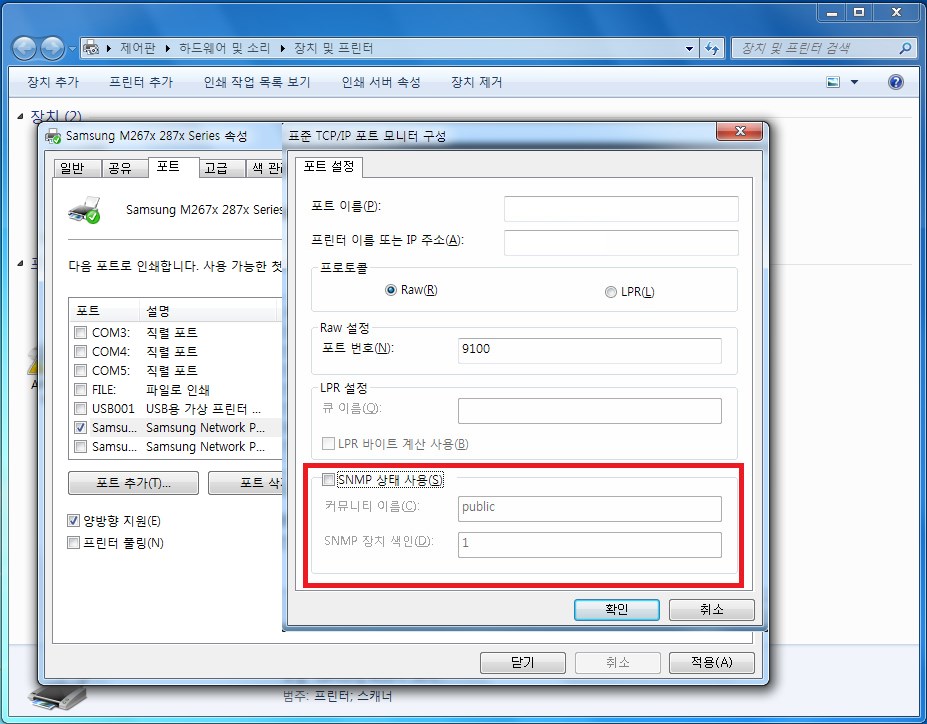

그럼 표준 TCP/IP 포트 모니터 구성창이 뜨는데요. 하단에 [SNMP 상태 사용]을 체크해제한 뒤 [확인]버튼을 클릭해 줍니다. 그럼 프린터 네트워크 연결방법 설정이 완료되는데요. 다시 프린터 연결상태를 확인하면 온라인으로 변경된 것을 확인할 수 있습니다. 테스트 프린트를 하면 정상적으로 출력도 가능합니다.
프린터 네트워크 재연결
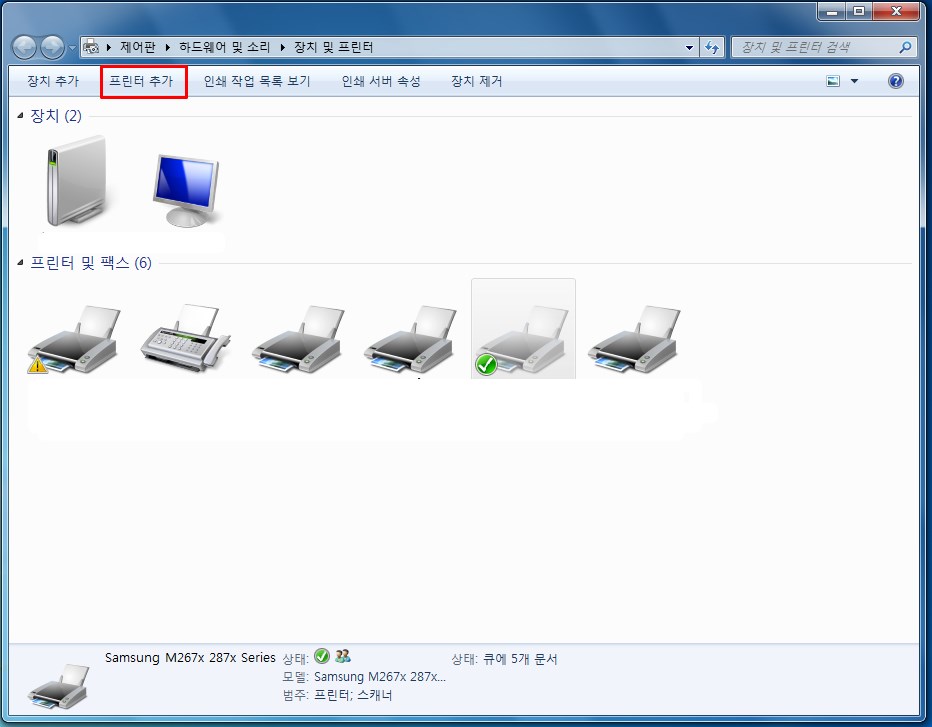
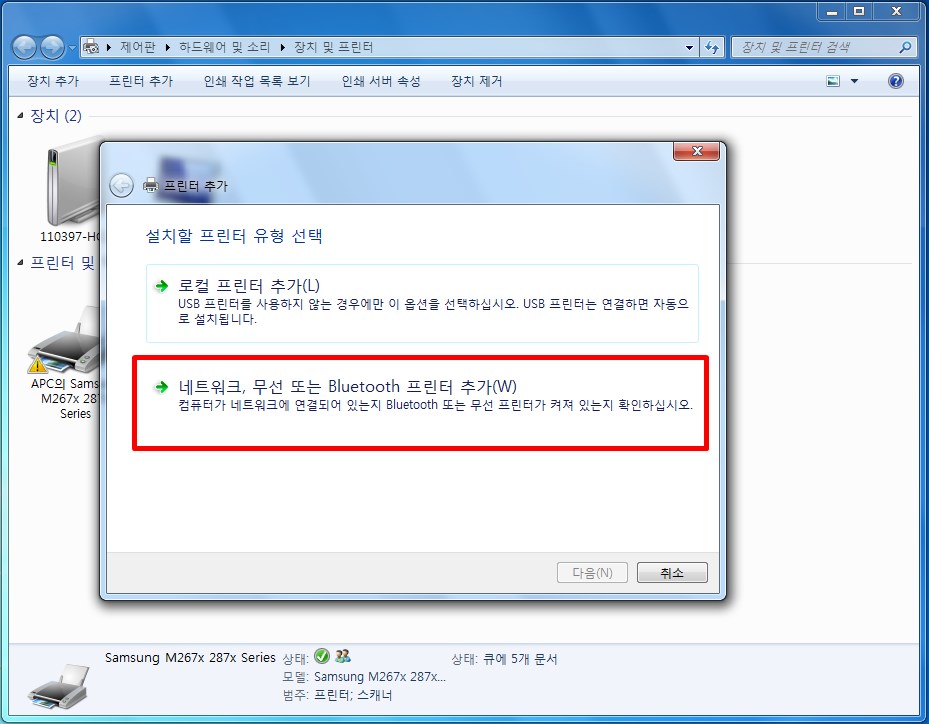
이 방법 외에도 프린터 네트워크 연결방법이 있는데요. 이 경우에는 네트워크를 다시 설정해서 프린터와 연결하는 방법입니다.
먼저 [제어판]에 들어가 [장치 및 프린터]를 선택해 줍니다. 그 후 상단 메뉴에 [프린터 추가]를 클린한 뒤 [네트워크, 무선 또는 Bluetooth 프린터 추가]를 클릭해 줍니다.
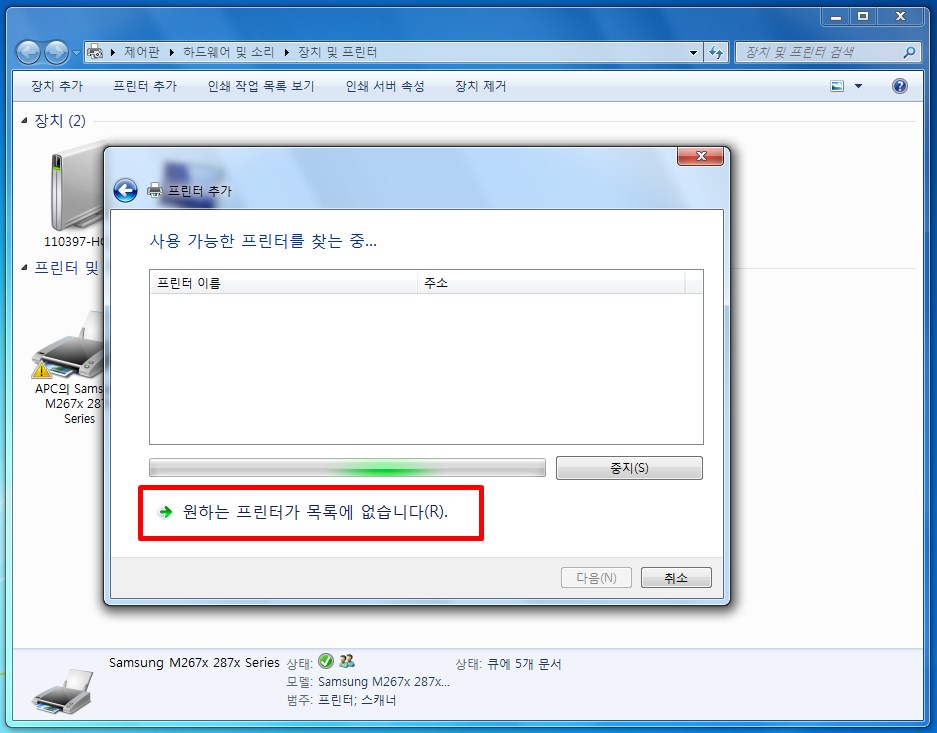
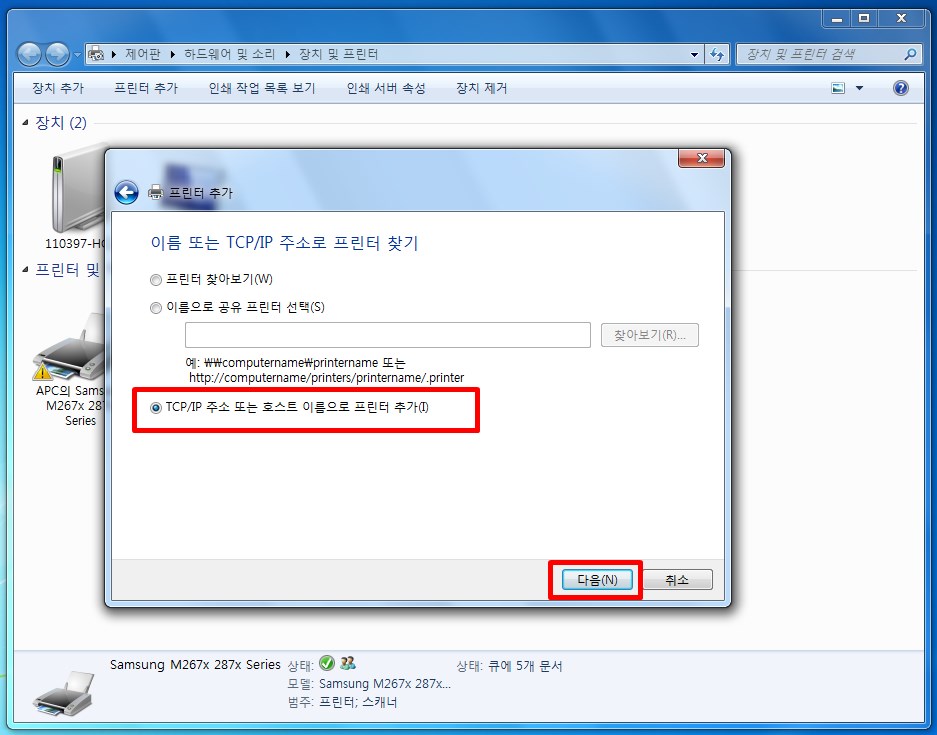
그럼 자동으로 사용 가능한 프린터를 찾게 되는데요. 만약 프린터가 연결되지 않는다면 아래에 [원하는 프린터가 목록에 없습니다.]를 클릭해줍니다.
그 후 [TCP/IP 주소 또는 호스트 이름으로 프린터 추가]를 체크한 뒤 [다음]버튼을 클릭해 줍니다.
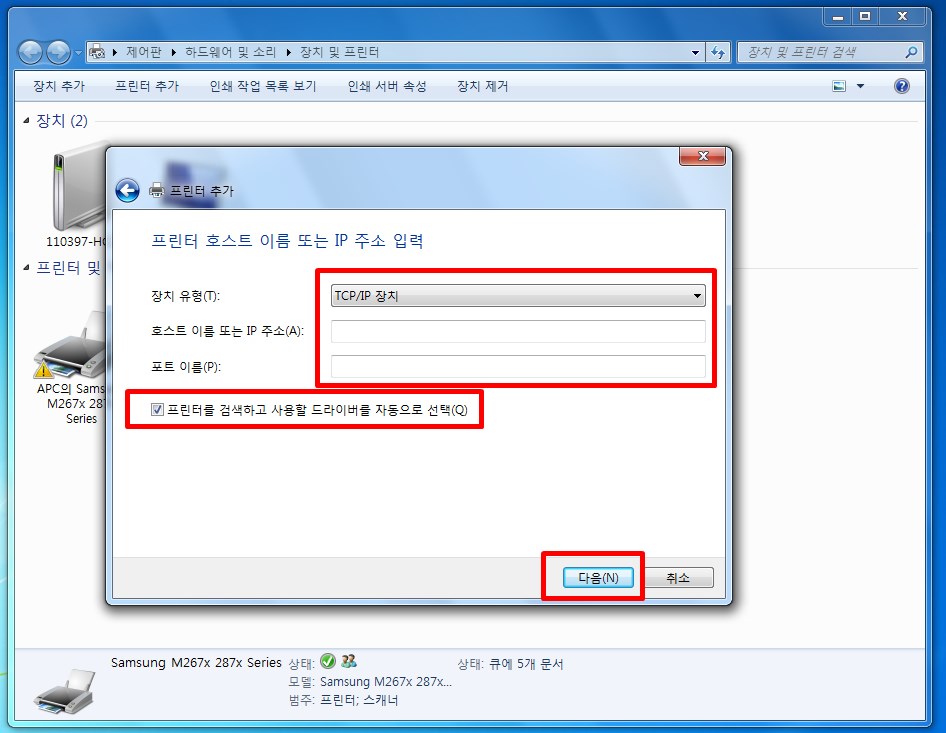
그 다음으로 장치 유형을 [TCP/IP 장치]로 선택하고, [IP주소]를 입력한 뒤에 [프린터를 검색하고 사용할 드라이버를 자동으로 선택]을 체크한 뒤 [다음]을 클릭해주면 프린터 연결하는 방법이 완료됩니다.
'지식탐험' 카테고리의 다른 글
| 바퀴벌레 퇴치방법 공개 (0) | 2020.04.06 |
|---|---|
| 퇴직금 미지급시 처벌 가능 (0) | 2020.04.03 |
| 모바일 게임 추천 순위 (0) | 2020.03.30 |
| 자녀 증여세 면제 한도액 ! (0) | 2020.03.29 |
| 페북 방문자 확인 진실 (0) | 2020.03.26 |